We are Crystal
Upload a Website Via cPanel
We Make it Happen
cPanel Website Upload
There are different methods which you can use to upload your website. One of those is using cPanel’s own “File Manager”.
Here’s a guide on how to upload your website in cPanel using it’s own File Manager Tool:
Notes Before Uploading:
Before you start uploading your website, the first thing you should do is to ZIP all your website files, not the folder where these are stored.
Make sure that your homepage file name is named “index.html” or “index.php”, all in lower-case. This is to tell cPanel which of your website files (.html or .php) is your homepage.
cPanel is very case-sensitive. Make sure that every path is correct.
Step 1: Login your cPanel Account
You can either login your cPanel account through your Client Portal. You can follow the “Accessing your cPanel through your Client Portal” tutorial to learn more about this.
Or you can access your cPanel by adding “cpanel” before your domain name (for example: cpanel.example.com) and using your cPanel Login Information that our system had sent upon activation of your hosting account.
Step 2: Click the “File Manager” Button under the Files Window
In your cPanel’s homepage, you will find the Files Window.
Inside the Files Window is the “File Manager” button. Click this button to start uploading your website files. (see image below)
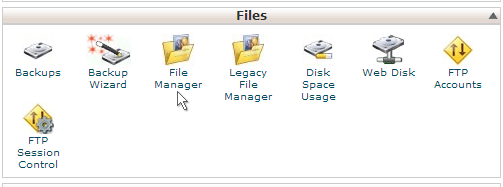
Step 3: Choose “Web Root (public_html/www)” then click the “Go” Button
A pop-up window will appear after clicking the “File Manager” button.
From this window, choose the “Web Root (public_html/www)” option then hit the “Go” button. (see image below)
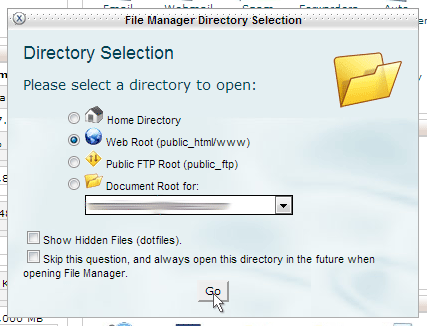
Step 4: Click the “Upload” Button
After clicking the “Go” button, a new window/tab will open in your browser. Inside this window/tab is where you will be able to upload and manage your website files. (see image below)
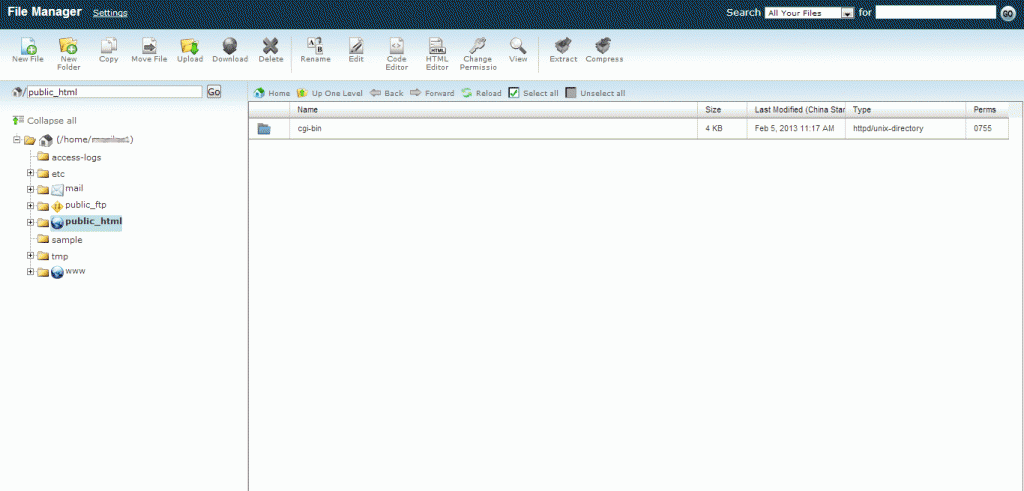
The left-side panel represents where you are currently at. The image above shows that we’re at the “public_html” folder.
The right-side panel represents the files and folders inside the “public_html” folder highlighted at the left-side panel.
This is where your website files should be stored.
Now click the “Upload” button in the upper left-side of the page. (see image below)
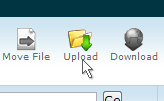
Step 5: Click the “Choose File” then navigate to where your ZIPPED website files are then Upload the File
After clicking the “Upload” button, another window/tab will open.
You will use this window/tab to upload your ZIPPED website file. Just click the “Choose File” button then navigate to where your ZIPPED website file is stored then click the “Open” button to start uploading the file.
A progress bar will appear on the lower-right side of the page.
When completed, the progress bar will indicate a “Complete” upload. (see image below)

When completed, close this window/tab, and then go back to the previous page.
Step 6: Click the ZIPPED file then Click the “Extract” Button
Refresh the page if you didn’t see your uploaded ZIPPED file.
When you see your ZIPPED file, click it then click the “Extract” button above. (see image below)
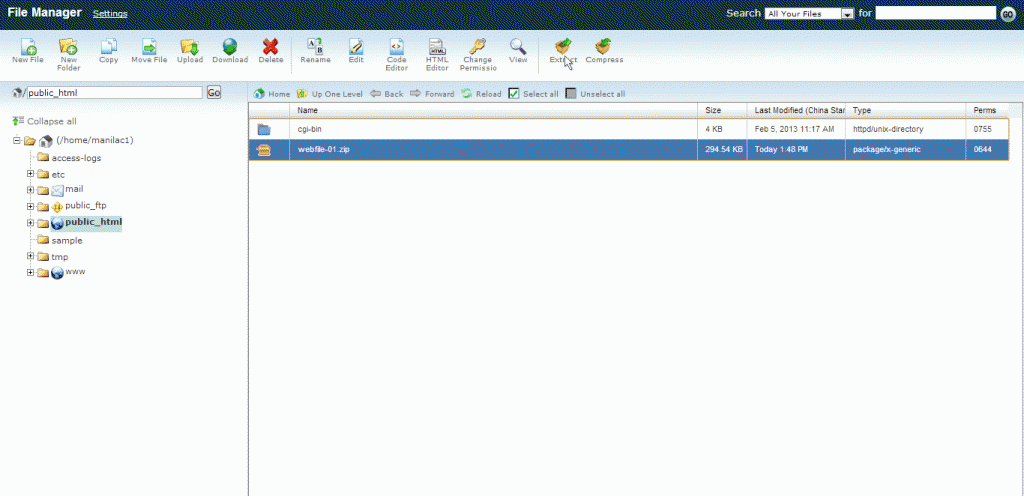
A pop-up window will appear after clicking the “Extract” button. (see image below)
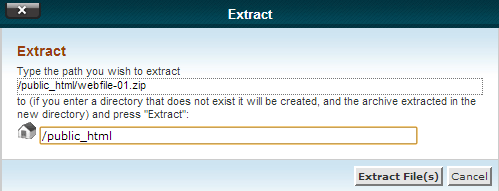
Make sure that the extraction path is “/public_html” only.
Click the “Extract File(s)” button to start extracting your website files.
An Extraction Result pop-up window will appear after clicking the “Extract File(s)” button.
If no problems or issues were encountered, then click the “Close” button.
Now that your website files have been extracted inside the “public_html” folder, you can now test your website by visiting it’s domain in any browser.
FAQs
I’ve followed your tutorial until the end, but when I tested my website, your default DomainWink splash “Under Construction” page still shows. What did I do wrong?
This is because our default “index.php” is still inside your “public_html” folder. Delete this to remove our default DomainWink splash “Under Construction” page.
Another reason is because your website files are not inside your “public_html” folder. Make sure that your website files are found inside your “public_html” folder.
There’s also another chance that you’ve ZIPPED the folder where your website files are stored instead of ZIPPING your actual website files. Because of this, you’ll file the same folder you ZIPPED where all your website files are stored inside your public_html folder. To fix this, double-click the folder to open it. You’ll find your website files inside. Highlight all of these then click the “Move File” button above, right beside the “Upload” button. A pop-up window will appear where you can choose where to move these files. Type public_html to move your website files to your public_html folder. After this, your website should work properly now.
I’ve tested my website after extracting my website files, but why is it that when I test my website, it only shows the files I’ve uploaded under the “Index of/”. Why is this happening?
This might be because:
Your index.html or index.php is not found inside your “public_html” folder.
You’ve named your index.html or index.php wrong. Your index.html and index.php should all be in lower-case. cPanel is very case-sensitive.
You named your homepage file different. cPanel will only read your homepage file if it is named as either index.php or index.html.
Our Content Writing Services
Our team of professionally skilled content writers’ is experienced in all types of website content writing and provides the best quality contents to customers in accordance to their needs. They also specialize in various other forms of writings related to website content writing:
⇒ Website content writing
⇒ Article writing
⇒ Technical writing
⇒ Blog writing
⇒ Newsletter writing
⇒ Press release writing
⇒ Article rewriting
